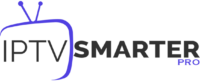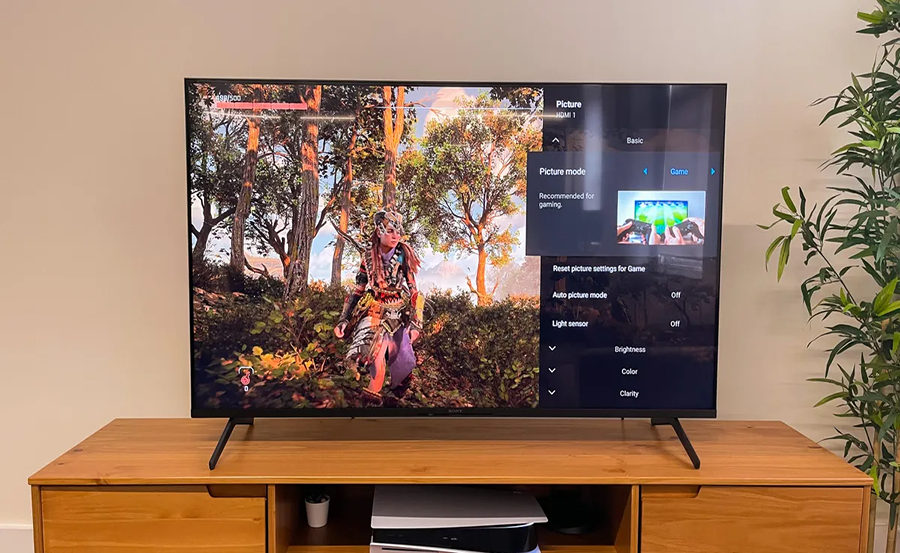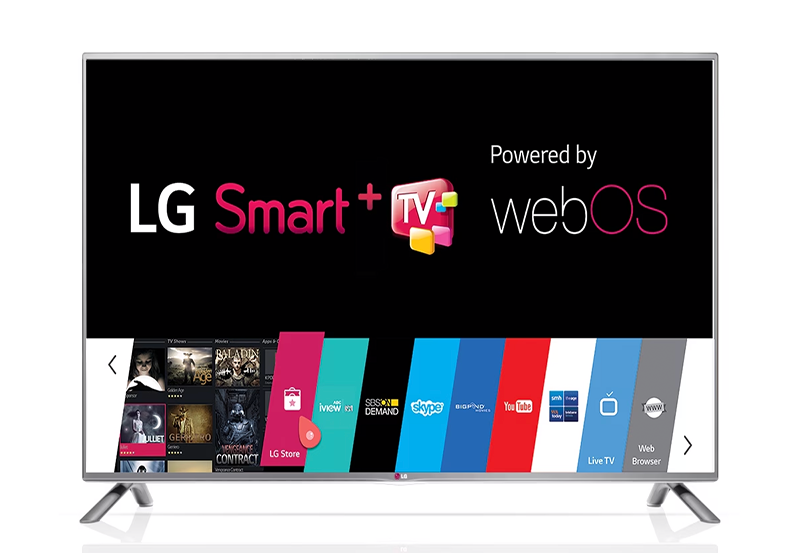Discover the magic of your Sony Smart TV as you transform it from a simple screen into a powerhouse of entertainment. With the right apps at your fingertips, you can explore the best in movies, music, and more. But first, let’s walk through the steps to install these incredible apps onto your device.
Understanding Your Sony Smart TV’s App Capabilities
Your Sony Smart TV comes with a variety of pre-installed apps, but the real magic begins when you start adding new ones. Whether you want to stream the latest blockbuster, watch live sports, or amplify your IPTV enjoyment effortlessly, understanding your TV’s capabilities is crucial.
Smart TVs operate through an integration of technology and broadband connections, allowing you to interact with content beyond traditional programming. By linking directly to the web, these TVs open up a world of apps ready for installation.
Expert Streaming Tip:
Stream the best content from the USA with Best IPTV for USA for unlimited entertainment options.
The Smart TV Platform
Most Sony Smart TVs use the Android TV platform, which enables you to download apps easily from Google’s Play Store. This system supports a variety of applications, making it a versatile choice for users. If you’re familiar with Android smartphones, you’ll find the interface quite intuitive.
To navigate effectively, you’ll need to understand the menu layout. Look for the Apps section, as this will be your gateway to new entertainment. If you’re having trouble locating it, use your remote’s guide or help button for additional support.
Internet Connection Essentials
Before diving into the app installation process, it’s critical to ensure your internet connection is stable. An unwavering connection guarantees smooth downloads and peak app performance. If you’re using Wi-Fi, consider positioning your router close to your TV or using a hardwired connection for consistency.
You’ll also want to test your speed. A quick speed test can help determine if you’re getting optimal performance. Sluggish speeds can hamper not just app downloads but streaming quality as well.
Signing into Your Sony Smart TV
Before installing new apps, it’s necessary to sign in to your Sony account. This step is vital as it enables you to access the wide range of features available on your Smart TV.
Creating a Sony Account
If you don’t already have a Sony account, creating one is simple. Navigate to the settings menu on your TV and select ‘Accounts & Sign-in.’ From here, you can register for a new account with your email address. Be sure to verify your email to activate the account fully.
Having an account not only allows for app installation but also provides access to personalized settings—like watchlists and content preferences.
Google Account Sign-In
Alongside your Sony account, signing in with a Google account opens the path to downloading a range of apps from the Play Store. Navigate back to ‘Accounts & Sign-in’ and add your Google credentials. This secondary step might seem redundant but is crucial for accessing apps.
If security concerns arise, rest assured knowing both Sony and Google employ strong measures to protect your data.
Basic App Installation Steps
Once your account setup is complete, you’re ready to start installing apps. This process is straightforward, involving just a few key steps.
Accessing the Google Play Store
Your Sony Smart TV has a direct route to Google’s ever-expansive Play Store. Access it by selecting the ‘Home’ button on your remote, then navigate to the ‘Apps’ section—or search directly using the microphone function.
Browsing the Play Store can be overwhelming, given the number of available apps. However, knowing what you want beforehand makes the process seamless, whether it’s Top IPTV subscriptions or the best IPTV for streaming movies.
Installing Your Chosen Apps
After finding the app you wish to install, select it and press the ‘Install’ button. The download will commence automatically, and you’ll receive a notification upon completion. Keep an eye on storage space to avoid overloading your device.
Once the app is installed, you can find it in your Apps section on the Home menu, ready for use.
Optimizing Your App Usage
Now that your apps are installed, let’s ensure you’re getting the most out of them. Optimization boosts performance and enhances the user experience, making it a key part of your app journey.
Regular App Updates
To keep apps running smoothly, regular updates are essential. These updates not only introduce new features but also fix bugs and security vulnerabilities. To update your apps, simply return to the Play Store and view your installed apps. Any available updates will be listed there.
Enabling auto-update can save you the hassle of manual checks, ensuring you’re always equipped with the latest versions.
Customization and Personalization
One way to enhance your TV app experience is through personalization settings. Many apps offer adjustable features like preferred language, watchlists, and user profiles. Tailoring these settings can make using your
Dealing with IPTV Stream Freezing: Troubleshooting Tips