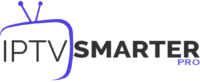Welcome, Mac users, to a journey through solving some pesky VLC installation issues. Getting this versatile media player to work flawlessly on your Mac can seem daunting, yet it’s simpler than you’d expect. With the right guidance and a sprinkle of patience, you’ll have VLC up and running smoothly. In this guide, we’ll address common installation woes, offering tips and fixes along the way to enhance your digital media experience. So, whether you’re a seasoned problem-solver or someone just starting, this guide will help amplify your IPTV enjoyment effortlessly.
Understanding VLC and Its Importance on Mac
What is VLC?
VLC, or the VideoLAN Client, is a free and open-source platform that supports various audio and video formats, alongside DVDs, VCDs, and streaming protocols. Appreciated for its adaptability and rich feature set, it’s a staple for plenty of Mac users.
Why Use VLC on a Mac?
Mac users often choose VLC due to its wide range of capabilities—playing formats that QuickTime struggles with and allowing adjustments rarely found in default media players. Whether it’s Top IPTV subscriptions or the Best IPTV for streaming movies, VLC serves a versatile tool for all your viewing needs.
Pro Insight:
Explore the latest UK shows with Best UK IPTV subscriptions for on-demand and live viewing.
Common VLC Installation Issues
Before diving into solutions, it’s crucial to identify some common installation issues. These include download errors, permission problems, or files that aren’t supported. Each has its fix, and none are insurmountable.
Preparing Your Mac for VLC Installation
Checking System Requirements
Before installing VLC, ensure your Mac meets the software’s system requirements. Compatibility is crucial for preventing errors. Check your OS version and ensure it’s up-to-date with VLC’s requirements.
Securing Sufficient Storage Space
It might seem basic, but verifying that you have ample disk space can prevent many installation worries. Insufficient storage can halt downloads or installations, so a quick check can save a lot of hassle.
Firewall and Security Settings
Mac’s security settings might block VLC downloads as a cautionary measure against untrusted sources. Configuring your firewall correctly is vital—you may need to adjust settings to allow downloads from other sources and enable VLC access.
Downloading VLC: Steps and Considerations
Choosing the Right Source
Not all download links are created equal. Stick to the official VideoLAN website to avoid corrupted installers or malware. This ensures that you’re getting the authentic, safest version.
Step-by-Step Download Process
- Visit the official VLC site: https://www.videolan.org
- Select the “Download VLC” button for MacOS.
- Save the installer to your preferred folder.
Follow these steps carefully to ensure a correct download.
Verifying the Download
Once downloaded, it’s a smart move to verify the installer. Use checksums, provided typically on the website, to validate your download and ward off any potential tampering.
Installing VLC on Your Mac
Running the Installer
Navigate to the folder where you saved the installer. Double-click the .dmg file to open and run the installer package. A straightforward step, but essential for initiating set-up smoothly.
Managing Permission Settings
If prompted, adjust permission settings to allow application installation from identified developers. Go to Preferences > Security & Privacy for easy adjustments.
Completing the Installation Process
Drag the VLC icon into the Applications folder. This action installs VLC on your Mac. If done correctly, you’ll find VLC among your applications, ready to play any media thrown its way.
Overcoming Common Installation Problems
Addressing Permission Denied Errors
“Permission Denied” messages can be a roadblock during installs. Changing system preferences to “Allow apps downloaded from identified developers” often resolves this issue.
Fixing Download Errors
Occasionally, download errors may stem from disrupted connections. Verify your internet’s stability, clear browser caches if necessary, and attempt the download again.
Resolving Unrecognized File Types
An unrecognized file type error suggests incomplete downloads or wrong file associations. Re-download the correct installer from trusted sources and check your association settings.
Optimizing VLC for the Best Experience
Customization Options for Enhancing Playback
Customization is where VLC shines—it’s a breeze to adjust audio settings, tweak video settings, and select the right subtitles to enhance your viewing experience. Dive into preferences to tailor VLC to your liking.
Integrating IPTV Services
To integrate IPTV with VLC, you’ll need to download the appropriate M3U file from your IPTV provider. Top IPTV subscriptions often offer detailed instructions. Simply open the file in VLC and navigate through your channels effortlessly.
Handling Advanced Playback Settings
Advanced settings allow users to fine-tune playback quality, adjust subtitles, and select desired audio tracks. Familiarity with these features can significantly improve your experience, especially when streaming the Best IPTV for streaming movies.
Maintenance Tips for VLC on Mac
Regular Software Updates
Stay on top of updates. Software enhancements bring vital improvements and new features. Enable automatic updates to ensure you’re always running the latest version.
Troubleshooting Playback Issues
If playback issues emerge, check VLC’s cache and clear it if needed. Revisit settings, ensuring they’re optimized for the media type. Frequent checks help maintain seamless performance.
Protecting Your Mac with Security Settings
With the evolution of cyber threats, safeguarding your Mac is vital. Regular scans and updated security settings work jointly to reinforce your Mac’s defenses without compromising VLC access.
What’s Next in Your VLC Journey?
After conquering installation challenges, the possibilities with VLC are vast. Experiment with various settings, integrate streaming services, and expand your VLC experience continually. Remember, technology evolves, and staying informed will empower your media interactions, keeping your IPTV enjoyment amplified with minimal effort.
Frequently Asked Questions
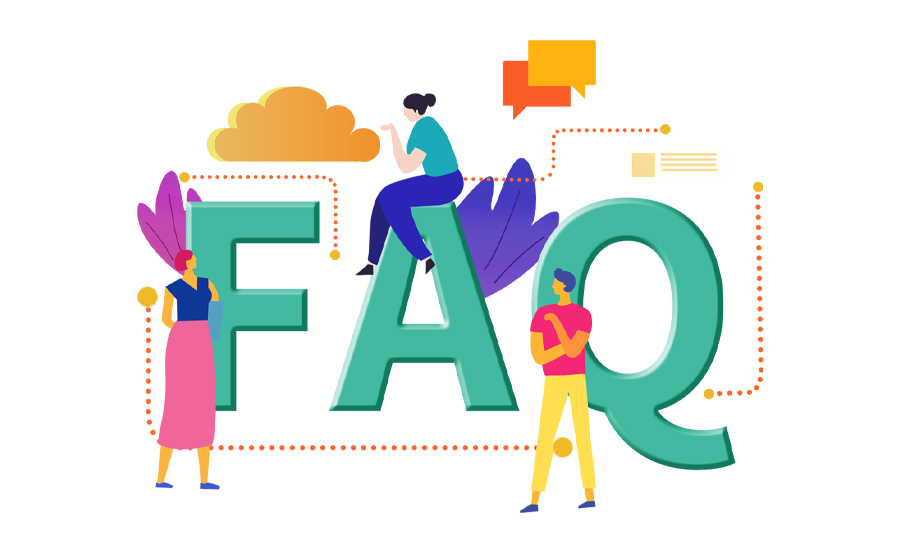
Why is VLC not downloading on my Mac?
Sometimes, network issues or security settings can interrupt downloads. Verify your internet connection, clear cache, and adjust security preferences to resolve this.
How do I fix VLC installation permission issues?
Visit your System Preferences, navigate to Security & Privacy, and adjust settings to permit downloads from identified developers and authorized applications.
Can VLC handle all media formats on Mac?
VLC boasts compatibility with a vast array of media formats and streams effortlessly. While no tool is perfect, VLC comes exceptionally close.
What makes VLC better than the default media player?
VLC offers extensive format compatibility, customization options, and higher control over media settings, making it preferred for most Mac users needing an upgrade from basic media players.
How can I enhance my VLC media experience?
Regular updates, engaging with customization options, and integrating IPTV services can greatly enhance your experience, providing seamless streaming and playback.
Troubleshooting Common IPTV Issues on Linux