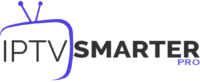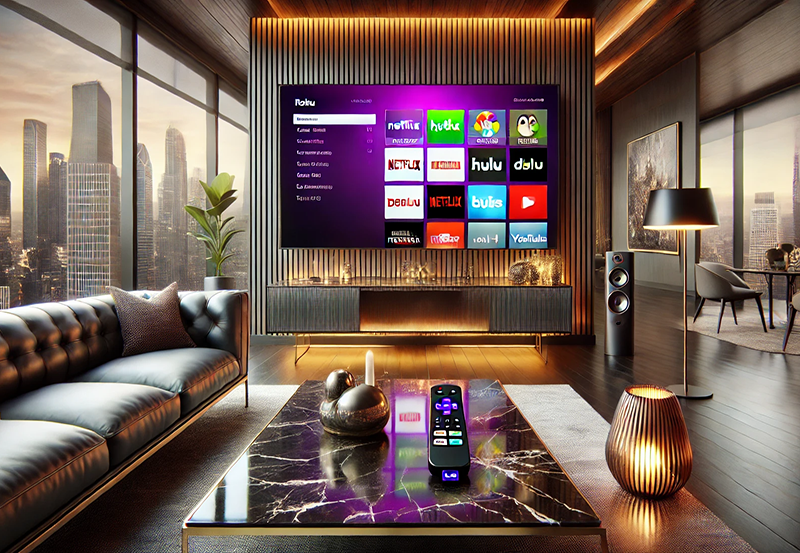Dreamlink devices are among the best IPTV set-top boxes, offering seamless streaming, user-friendly interfaces, and robust features tailored to IPTV users. Whether you’re new to Dreamlink or looking to optimize your setup, this comprehensive guide will cover everything you need to know to get started and maximize your IPTV experience.
1. Unboxing and Initial Setup
What’s in the Box?
- Dreamlink device
- Remote control
- HDMI cable
- Power adapter
- User manual
Steps to Set Up
- Connect the Device:
- Attach the Dreamlink device to your TV using the provided HDMI cable.
- Plug the device into a power source using the adapter.
- Turn It On:
- Power on the device using the remote control.
- Select Input:
- On your TV, switch to the HDMI input connected to the Dreamlink device.
2. Connecting to the Internet
A stable internet connection is crucial for IPTV streaming. You can connect via Wi-Fi or Ethernet.
Wi-Fi Connection:
- Go to Settings > Network Settings.
- Select Wi-Fi and choose your network.
- Enter your Wi-Fi password and connect.
Ethernet Connection:
- Plug an Ethernet cable into the device and your router.
- The device will automatically detect the connection.
3. Installing and Configuring IPTV Services
The MyTVOnline2 app, pre-installed on Dreamlink devices, is designed for seamless IPTV integration.
Adding a Portal:
- Open MyTVOnline2 from the home screen.
- Go to Settings > Portals > Add Portal.
- Enter the following details:
- Portal Name: A name for your service (e.g., “My IPTV”).
- Portal URL: Provided by your IPTV provider.
- Save and restart the app to load channels and the program guide.
Using an M3U Playlist:
- In MyTVOnline2, navigate to Settings > Playlist > Add Playlist.
- Input the playlist URL provided by your IPTV service.
- Save and load the playlist to access channels.
4. Optimizing Video and Audio Settings
Video Settings:
- Go to Settings > Display & Sound.
- Set the resolution:
- 4K TVs: Choose 4K 60Hz.
- HD TVs: Select 1080p.
- Enable HDR for improved color and contrast if your TV supports it.
Audio Settings:
- Navigate to Settings > Audio.
- Choose the appropriate audio output:
- Stereo for basic setups.
- Dolby Digital or Passthrough for home theater systems.
- Adjust Audio Delay if the sound is out of sync with the video.
5. Recording and Timeshifting
Dreamlink devices with USB support allow you to record live TV and use timeshifting features.
Setup:
- Connect a USB storage device (USB 3.0 recommended).
- Go to Settings > PVR Settings and configure:
- Recording quality (High for best results).
- Storage allocation for timeshifting.
Using PVR:
- Press the REC button on the remote to start recording.
- Schedule recordings using the EPG in MyTVOnline2.
6. Using the Remote Control
The Dreamlink remote control is intuitive and packed with features:
- Navigation Buttons: Arrow keys and OK for menu navigation.
- Volume and Channel Control: Adjust volume or switch channels.
- Shortcut Keys: Colored buttons for quick access to apps or features.
- Power Button: Controls both the Dreamlink device and, if programmed, your TV.
7. Keeping Your Device Updated
Firmware updates are essential for optimal performance and compatibility.
How to Update:
- Go to Settings > System Update.
- Select Check for Updates.
- If available, download and install the update. Restart the device afterward.
8. Customizing Your Experience
Favorites:
- Highlight a channel and press the Favorites button on the remote.
- Access favorite channels via the Favorites tab in MyTVOnline2.
EPG (Electronic Program Guide):
- Enable automatic updates under EPG Settings for an up-to-date schedule.
Themes:
- Go to Settings > Appearance to customize the interface’s theme.
9. Troubleshooting Common Issues
1. Channels Not Loading:
- Verify the portal URL or playlist link with your IPTV provider.
- Restart the MyTVOnline2 app and reload the portal.
2. Buffering Issues:
- Test your internet speed (minimum 10 Mbps for HD and 25 Mbps for 4K).
- Increase the buffer size under MyTVOnline2 Settings > Buffer Size.
3. Device Freezing:
- Restart the device by unplugging it for 10 seconds.
- Clear cache under Settings > Storage > Clear Cache.
10. Safety and Maintenance Tips
- Regular Updates: Keep your device firmware and apps up-to-date.
- Proper Ventilation: Place the device in a well-ventilated area to avoid overheating.
- Secure Credentials: Save your IPTV credentials in a safe place for easy reconfiguration.
Conclusion
Dreamlink devices offer a comprehensive solution for IPTV streaming, combining advanced features, seamless usability, and excellent performance. By following this guide, you can set up and customize your Dreamlink device to enjoy uninterrupted access to high-quality IPTV content.
The Eco-Friendly Side of IPTV: Why It’s Better Than Cable